Hướng dẫn kích hoạt và sử dụng tính năng quay màn hình trên iOS 11
Quay lại màn hình trên iOS không phải là tính năng mới và nó cũng không phải là lần đầu tiên xuất hiện. Trước đây đã có cách quay lại màn hình chính thức và không chính thức trong một thời gian. Sự khác biệt ngày hôm nay là iOS 11 – hệ điều hành di động đầu tiên của Apple được tích hợp sẵn tính năng quay màn hình.
Mặc dù iOS 11 mới chỉ là bản beta đầu tiên, tính năng này có thể được thay đổi hoặc thậm chí bị thu hồi trước khi phát hành bản chính thức, nhưng đó là một tính năng tuyệt vời mà nhiều người rất mong chờ. Trong bài viết này, mình sẽ hướng dẫn cho các bạn cách để bật tính năng quay lại màn hình trên iOS 11.
Trước iOS 11, nếu người dùng muốn quay màn hình thiết bị iOS của họ thì phải dựa vào tinh chỉnh trên Cydia hoặc QuickTime trên máy Mac. iOS 11 đã thay đổi điều đó bằng cách tích hợp tính năng quay màn hình bằng một phím tắt trong Control Center.
Tính năng này là một sự bổ sung đáng hoan nghênh cho iOS. Từ bây giờ, bạn có thể quay lại màn hình một cách dễ dàng để hướng dẫn các thành viên trong gia đình hoặc bạn bè sử dụng một ứng dụng, hay tính năng nào đó chẳng hạn.
Bật tính năng quay màn hình màn hình trên iOS 11
1. Mở ứng dụng cài đặt lên và truy cập vào phần Trung tâm kiểm soát (Control Center)
2. Kéo xuống trong danh sách để tìm và thêm phím tắt Ghi màn hình (Screen Recording)
3. Đóng ứng cài đặt lại.
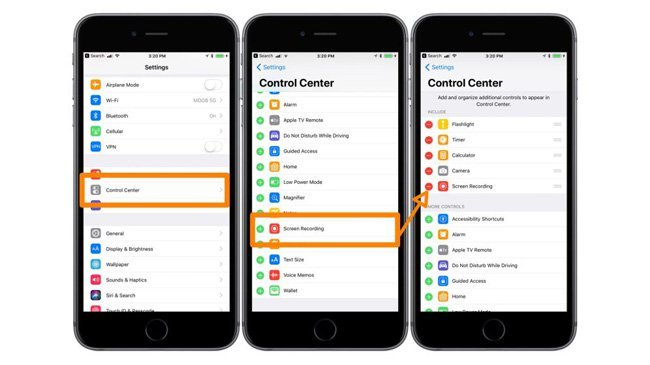
4. Bây giờ bạn hãy mở Control Center lên bằng cách vuốt từ cạnh dưới màn hình lên trên.
5. Nhấn vào biểu tượng quay màn hình (hình tròn) để bắt đầu quay lại hình ngay lập tức (hoặc nhấn 3D Touch vào nó để mở thêm menu).
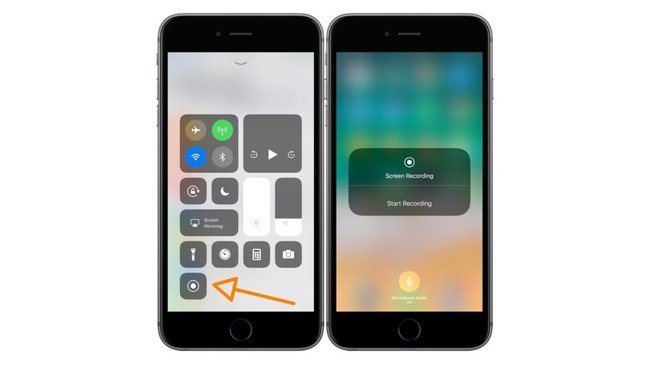
Mẹo quay màn hình
Vì tính năng quay màn hình trên iOS 11 sẽ quay lại mọi thứ mà bạn làm trên màn hình, nên nó cũng sẽ quay lại lúc bạn đóng Control Center hoặc ngừng quay. Để làm cho video của bạn trông ‘sạch’ hơn một chút, bạn hãy vào ứng dụng Ảnh mặc định để cắt đoạn đầu tiên và đoạn cuối cùng của video nhé.

Một sự phiền toái tiềm ẩn khác trong khi bạn đang quay lại màn hình là các thông báo đẩy. Bật chế độ Không làm phiền (Do Not Disturb), hoặc đặt thiết bị của bạn vào chế độ máy bay (AirPlane Mode) để làm cho thông báo trên máy không hiển thị nữa và không làm video của bạn bị gián đoạn.
Khi bạn bắt đầu quay màn hình trên thiết bị iOS của mình, nó cũng sẽ quay lại thanh trạng thái hiện tại của bạn như số % pin còn lại hay sóng của điện thoại. Nếu bạn muốn có một cái nhìn sạch sẽ hơn, % pin lên 100 và sóng full 5 vạch thì lựa chọn tốt nhất của bạn là hãy cắm thiết bị vào máy Mac của bạn.
Khi cắm thiết bị của bạn vào máy Mac, thanh trạng thái sẽ hiển thị đẹp hơn, bạn có thể so sánh ở hình bên dưới.
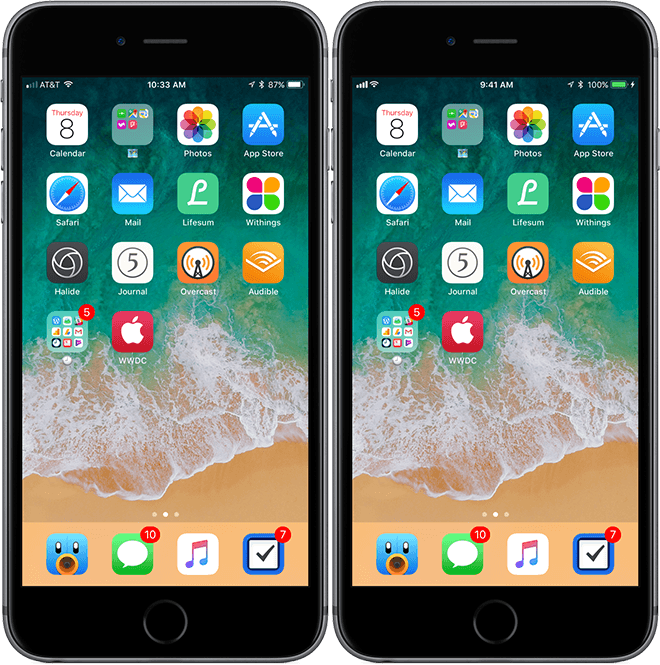
Lưu ý: Có một số ứng dụng trong App Store có thể thực hiện việc này, nhưng đây là một phương pháp thay thế miễn phí.
Trên phiên bản iOS 11 beta 1 thì tính năng quay màn hình chỉ quay lại những gì có trên màn hình của bạn chứ nó không ghi lại âm thanh từ ứng dụng mà bạn đang mở. Mặc dù bạn vẫn có tùy chọn để cho phép ghi âm từ micro. Để làm điều đó, nhấn 3D Touch vào phím tắt quay màn hình trong Control Center và chọn Âm thanh Micro (Microphone Audio) màu đỏ ở cuối màn hình.
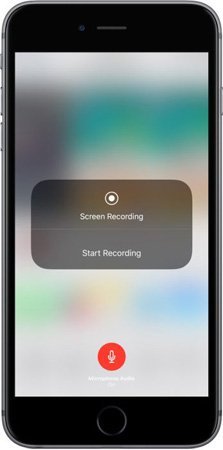
Lợi ích lớn nhất mà tính năng này mang lại đó là bạn sẽ có thể chia sẻ những gì bạn thấy trên màn hình với người khác. Chẳng hạn như bạn đang gặp một lỗi nào đó từ ứng dụng Facebook mà không biết xử lý sao thì bạn có thể quay lại màn hình xảy ra lỗi và gửi nó cho bạn bè hoặc người thân để họ giúp.
Hoặc bạn muốn hướng dẫn cho người nào đó cách để dùng một tính năng trên máy thì bây giờ bạn cũng có thể quay màn hình lại và hướng dẫn cho họ từng bước một cách dễ dàng.
Nếu bạn thấy bài viết này hữu ích thì đừng quên chia sẻ nó cho bạn bè của bạn, để lại bình luận ở bên dưới nếu bạn có bất kỳ thắc mắc nào nhé.











